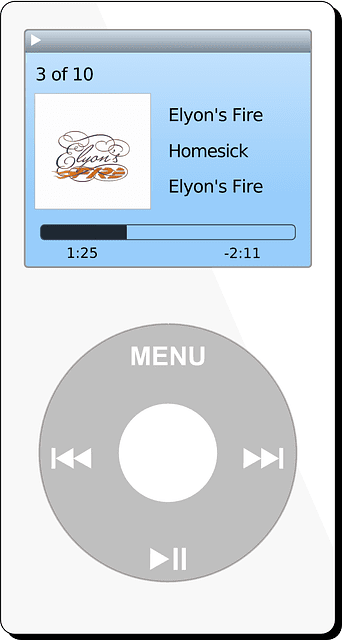Ah, a shiny new tech toy. In the eyes of a hacker, that’s a great way into your home’s network.
Most people don’t realize how important it is to properly secure your internet connection and router from snoops, hackers, and moochers. Tap or click for five smart steps to keep hackers out of your home network and sensitive files.
You need to keep bad actors out of your devices, too. Your phone contains a ton of personal information, and you need to do more than setting up Face ID or fingerprint scanning to lock it. Tap or click for important ways to lock down your new (or old) smartphone.
When it comes to the rest of your tech, it’s never too late to adjust your settings and get back just a little privacy. Let’s dive in.
1. Hide your location
When you unwrap a new gadget, you’re trying to get it up and running as quickly as possible. You might not usually spend much time poking around the settings. The security and privacy settings should be your first stop.
Chances are, your internet-connected gadgets are keeping track of your every move — and that data gets packed up and sold. Start with your location data.
Keep in mind, disabling location services altogether may impact your device’s ability to work the way you want it.
Here’s how to turn off location settings on iPhone:
- Go to Settings > Privacy > Location Services.
- Here you can switch off location sharing or adjust access to only certain apps.
Adjust location settings on Android:
- Swipe down from the top of your screen and tap Location.
- If you don’t see it in your pulldown menu, click the edit button and add it to your quick settings.
(Note: Steps may differ depending on your Android model.)
Your location is just one way advertisers and others track where you are and what interests you. Tap or click for hidden maps and trackers in your smartphone you can switch off.
In this photo illustration a Google Maps logo seen displayed on a smartphone. (Photo Illustration by Mateusz Slodkowski/SOPA Images/LightRocket via Getty Images)
2. Get up to date
Depending on how long your new device sat on a shelf or in a warehouse, it might need an update or two.
Again, pop into the settings and look for any software or firmware updates. You’ll need to complete multiple updates from time to time, so make sure to knock them all out.
After that, my recommendation is to check each of your devices monthly. It only takes a few minutes, but it could save you a huge hassle down the line. Wherever you can, enable automatic updates, so you have one less thing to remember.
TRUE OR FALSE: It’s OK to restart your computer by holding down the power button. Tap or click for my ruling.
3. Take time to register
Do you register your new tech with the manufacturer? It takes a few minutes, but it’s a way to recoup your device if a hacker somehow takes it over. The manufacturer has proof the device is yours no matter what changes a hacker makes to it.
It’s also an essential step if something breaks down the road and still under warranty.
4. Set up a guest network for all your connected devices
What’s the first thing you do after setting up a new device? Usually, you’ll connect it to your home’s wireless internet.
Unfortunately, every connected device is a potential way in for bad actors. By creating a separate guest network for all your smart home gadgets and IOT devices, you’ll protect your main network.
Here’s how to get started:
Open your router’s admin page and look for a section labeled Guest Network or Guest Networks.
Enable your Guest Network and make sure SSID Broadcast is turned on.
To get to your router admin page, you’ll need the device’s IP address and admin password. Tap or click here for a list of default passwords for 548 router brands — then be sure to change yours.
Once you’re in your router’s settings, don’t click any options that say something like: “Allow guests to see each other and access my local network.”
RELATED: It’s easy to lose track of what’s connected to your Wi-Fi. Worried you forgot something? Tap or click here for steps to see all the devices connected to your network.
5. Don’t get lazy with passwords
Once you get your tech set up, make sure to set a strong, unique password for the associated account. Never stick with the default, even if it appears random.
When I say “strong” and “unique,” I’m not talking about your kid’s birthday or your pet’s name. Randomly generated strings of letters, numbers, and characters are best, but they are impossible to remember. Use a password manager or even a notebook to write your passwords down.
I like this password book on Amazon that’s under $10.
A computer keyboard with letters stacked forming the word ‘password.'(REUTERS/Kacper Pempel)
6. Enable two-factor authentication
When you swipe your credit card and enter your ZIP code, that’s an example of two-factor authentication. Basically, you’re providing an extra bit of proof that you are who you say you are.
You’ll generally receive a text message or email with a code from the website or service you’re trying to access. Tap or click here to set up two-factor authentication on your social media accounts.
If your security conscious, you can skip the text or email codes altogether. Google Authenticator is an app that generates random codes for your accounts — and no one can intercept those like they could a text. Tap or click here for more info and options other than Google.
7. Add your emergency contacts and set them as Favorites
If you bought a new smartphone or tablet, take a moment to add your emergency contacts. It’s not just a good idea — it can potentially save your life.
When you add emergency contacts to your phone, the best way to make them stand out from your other contacts is to set them as Favorites. You’ll have them on speed dial for whenever you need them most.
On an iPhone, select a contact, scroll down and tap Add to Favorites.
On Android, open the Contacts app, and tap the contact you want to add to your favorites. At the top, tap Favorite.
Got a new phone? 9 safety apps you’ll want on hand in an emergency
8. Stop your smart TV from spying on you
Did you unwrap a new TV? Most smart TVs use ACR, or “Automatic Content Recognition.” ACR scans the programs you watch and sends the data back to analytics services and marketing firms. Then, your data is crunched and studied so they can advertise to you based on your habits.
This is annoying and intrusive, but ACR does have an upside: It makes smart TVs cheaper.
Even better, you can turn the feature off altogether. The steps will be different for every brand.
Tap or click here to find out how to disable ACR on your smart TV.
Movie stream service on smart tv. Couple watching series online. Woman choosing film or new season with remote control.
(iStock)
9. They’re listening
Smart speakers are always listening for a wake word. You can review and delete your recordings. You can also opt out of having your data saved and recorded.
If you’re concerned about privacy on your new Echo, tap or click here for 10 must-do security steps. This is definitely something you should do.
Smart speakers aren’t the only gadgets listening to you. Tap or click to stop the other big offenders.
10. Streaming devices snoop, too
Roku:
- From the Roku main menu, open Settings.
- Open Privacy. Then click Advertising.
- Check Limit ad tracking.
Apple TV:
- Open Settings from the main menu. Then, choose General.
- Choose Privacy, then toggle the Limit Ad Tracking option to On.
Amazon Fire Sticks:
- From the Fire TV main menu, choose Settings.
- Click Preferences, followed by Privacy Settings.
- In the menu that opens, turn Device Usage Data, Collect App Data Usage, and Interest-based Ads off.
Bonus Tip: Essential tech cleanups to do before 2022
Is your digital life in need of a little TLC? Listen to the podcast to learn a few cleaning secrets, along with simple methods of sorting the clutter, clearing out junk, and freeing up space on your devices. Looks like you just found your new holiday project.
Check out my podcast “Kim Komando Explains” on Apple, Google Podcasts, or your favorite podcast player.
Listen to the podcast here or wherever you get your podcasts. Just search for my last name, “Komando.”
What digital lifestyle questions do you have? Call Kim’s national radio show and tap or click here to find it on your local radio station. You can listen to or watch The Kim Komando Show on your phone, tablet, television, or computer. Or tap or click here for Kim’s free podcasts.
Copyright 2022, WestStar Multimedia Entertainment. All rights reserved. By clicking the shopping links, you’re supporting my research. As an Amazon Associate, I earn a small commission from qualifying purchases. I only recommend products I believe in.
Learn about all the latest technology on The Kim Komando Show, the nation’s largest weekend radio talk show. Kim takes calls and dispenses advice on today’s digital lifestyle, from smartphones and tablets to online privacy and data hacks. For her daily tips, free newsletters, and more, visit her website at Komando.com.
Much like smart TVs, streaming devices keep tabs on what you watch. Fortunately, you can turn this off no matter which brand you use.
Source: https://www.foxnews.com/tech/unwrapped-new-gadgets-10-ways-lock-them-down